欢迎来到我们专注于用友财务软件的在线平台!我们致力于为企业提供卓越的财务解决方案,通过创新技术和全面功能,助您实现财务管理的极致表现;本篇文章给大家分享怎么管理系统启动项目,以及怎么管理系统启动项目文件相关的内容。
文章目录:
电脑如何设置开机启动项
方法一 在Windows 搜索栏输入启动应用,然后点选打开 在启动应用程序中,您可以选择名称、状态或启动影响作为排序方式。
电脑开机后一堆软件自动启动,让你烦躁不已?别担心,本文将为你介绍三种电脑开机启动项的设置方法,让你轻松摆脱那些烦人的自动启动软件。
如何设置开机启动项?可以通过软件来进行设置:方法二:使用第三放软件360安全卫士来设置开机启动项 360安全卫士相信大家应该都比较熟悉金山卫士也是可以的,功能都差不多。
接下来我们将介绍如何设置系统开机自启动项。方法一:使用系统自带工具设置自启动Windows系统自带了一个名为“任务管理器”的工具,我们可以使用它来设置自启动。
以电脑为例,其系统启动项的设置方法是打开系统配置窗口首先打开电脑右下角的菜单选项,输入【msconfig】按回车进入到系统配置窗口界面。
开机启动项怎么设置:设置开机启动项需要下载电脑管理软件。点击下方“启动项”选项。选择开机需要禁用的项目并点击状态与操作栏将其禁用。
怎样关闭电脑的开机启动项呢?
具体步骤如下:打开“设置”程序,选择“应用”,找到想要关闭开机自启的软件,选择“禁止开机自启”即可。 另外,我们也可以使用电脑的命令行来关闭开机自启软件。
方法同时按下“win+R”键,打开“运行”窗口;输入“msconfig”并确定,会出现“系统配置”窗口;选择“启动”选项卡,然后打开“任务管理器”;在这里我们就可以设置开机启动项了。
点击电脑桌面的开始按钮。点击开始面板中的运行。打开运行面板后,在输入框中输入msconfig,再点击确定。进入系统配置界面,点击启动选项。
win8怎么管理开机启动项
1、方法1 按【Win键+R】快捷键调出来【运行】在框中输入【msconfig】然后点击【确定】.进入系统配置对话框。
2、按“win r”唤出运行,在运行内输入“msconfig”,点击确定。在“常规”选项卡下,点击“有选择的启动”,勾选“加载系统服务”及“加载启动项”。
3、win8怎么管理开机启动项:首先按下快捷键“win+r”打开运行,输入“msconfig”点击确定。然后在系统配置中选择“启动”。在的点击“打开任务管理器”。最后就可以找到里面的开机项,右击选择“禁用”即可。
4、不过如果您有要设置的启动项,不妨跟小编学下这招。首先按下Win+R组合键;输入:%USERPROFILE%/AppData/Roaming/Microsoft/Windows/Start Menu/Programs/Startup 就可以找到启动项文件夹了。
5、所以小编收集一些打开开机启动项的方法,下面分享win8系统打开开机启动项的六种方法。第一种方法:点击任务栏右键》任务管理器》启动。
电脑上怎么设置自启动管理
进入系统鼠标右键任务栏,点击“任务管理器”。在“任务管理器”面板中,点击“启动”选项卡,这里就是自启动项目。鼠标右键单击自启动项目,打开菜单栏,点击“禁用”可以关闭该启动项目。
在电脑的桌面左下角,点击设置;点击设置 2点击应用 进入页面后,点击应用选项;点击应用 3打开按钮 弹出新的界面内,打开按钮,就行了。
要设置电脑开机自启动,可以在电脑的BIOS设置中进行配置,或使用Windows任务计划程序创建自启动任务。通过BIOS设置实现开机自启动 BIOS(Basic Input/Output System)是电脑的基本输入输出系统,它负责管理电脑的基本硬件功能。
win7的开机启动项怎么管理?win7管理开启启动项的方法
1、电脑开机启动项管理方法:使用快捷组合键Win+R打开运行对话框。如图所示:输入msconfig。如图所示:点击确定打开系统配置。
2、方法系统自带的开机启动项设置 打开开始---运行,接着就调出出运行界面(同时按住快捷键win+R )。在输入框输入msconfig”命令字符,接着单击回车键确认。
3、win10开机启动项设置的步骤是1点击开始菜单2弹出输入框,输入命令msconfig打开系统配置3选择启动选项页,再点击打开任务管理器4任务管理器自动切换到启动选项页,选择要禁用的程序,右键选择禁用就可以了Win10。
4、跟大家分享一下win7开机启动项设置方法:打开系统的运行窗口,在里面输入msconfig,打开的系统配置窗口中,切换到里面的启动项目,然后选择要启动的项目,如果项目不想选择,单击前面的小盒子,单击“确定”以完成启动项目修改。
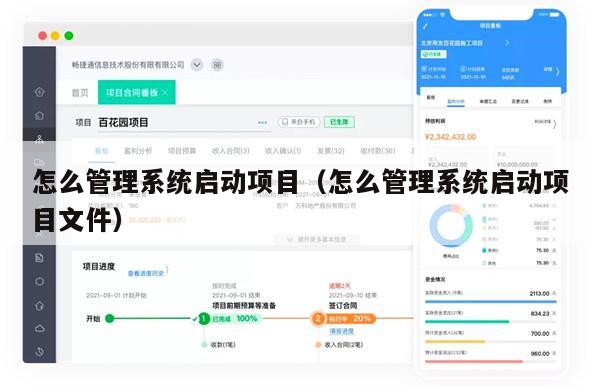
关于怎么管理系统启动项目和怎么管理系统启动项目文件的介绍到此就结束了,用友财务软件将持续不断地改进和升级,以满足不断变化的财务管理需求。我们期待与您并肩前行,共同创造更加成功的未来!





